Just a reminder
1. Microsoft will not ask for your Credit Card Ever while installing windows Any version.2. Once you have activated your Windows You will never be asked to do it again.
3. Never Put you Credit card number or personal Information into a Window from a pop up unless you have requested it and or have a direct Phone Number to call or contact someone.
4. The Windows Fake Activation Looks pretty real, And it's a Trojan, Ransom malware.
Notice The highlighted area, They Will charge you.
To make sure this is a fake
1. It will ask you for a Credit card period !
Microsoft will not do this on the actual Activation, They give you a choice of calling them over the phone or going to their website.
Now how to remove it.
1.Reboot your computer into Safe Mode with Networking. To do this, turn your computer off and then back on and immediately when you see anything on the screen, start tapping the F8 key on your keyboard. Eventually you will be brought to a menu similar to the one below:
3. By selecting with networking This should let you get on the Internet, So now you will need to Download Malwarebytes Click HERE
4. Once downloaded, close all programs and Windows on your computer.
5. Double-click on the icon on your desktop named mbam-setup.exe. This will start the installation of MBAM onto your computer.
6. Once the Install is Finished Malwarebytes will open automatically.
(make sure you have clicked on update when doing install if not you can update it NOW)
7. Once open you will see the options, Do a Full system Scan.
Note: This can take 5 min, or two hours Depending on how bad your system is infected and how fast it is.
8. When Malwarebytes has finished the scan you will get a pop up window telling you that it is complete. Click OK
9. Now you should see the results from the scan, As seen below
10. Click on Remove selected.
11. It will open a scan log in NotePad, You can save this log or Just close it all together.
12. Once Notepad is closed scan is finished you can close Malwarebytes and Reboot your Computer in Normal Mode.
13. Now back in to Normal mode and if things seem to be running fine, Open Malwarebytes again and do a Quick scan. Should take 5-10 min. if nothing is found you should be ok and no need for another reboot.
See our website for More great Offers and Video Tutorials.
Comments welcome
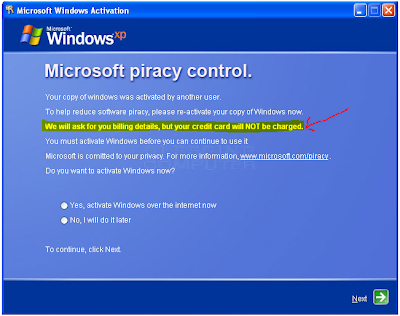



Maynard thanks for all your useful and very helpful information.
ReplyDeleteWelcome
ReplyDelete