1. Limit how many programs run at startup
There are a lot of programs that load automatically when you boot up your PC—which can really hamper performance. To manage these programs like a pro, learn how to get a comprehensive view of what's running:
Click the Start button , and type System Configuration in the search window. Select it from the list of results.
2. Select the Startup tab. The files set to run at startup are indicated with a check mark. You can uncheck nonessential programs—but make sure you only disable programs you're familiar with. When in doubt, leave it checked.
A clean machine is a fast machine.
1. Delete things like trial software
2. Anti-virus software that your not using or did not like. Get one that suits your needs.
How to do it.
1. Click the Start button and select Control Panel.
2. Underneath Programs, click Uninstall a program. (If you don't see this page, change the View by option in the top right-hand corner to Category.)
3. Select the program you want to delete and click Uninstall.
Make ReadyBoost your friend
It's all very well to advise you to close programs you're not using—but just because you're not using it now doesn't mean you won't be using it in 10 minutes. The answer is ReadyBoost, a super helpful feature that can use the extra space on a flash card or USB storage device to speed up your PC. Plug in a compatible storage device and click Speed up my system when you see the AutoPlay dialog box.
Restart often and clean your hard disk
The more you use your PC, the more applications you use and the more services you're running. Closing an application doesn't always close the service. That's why rebooting fixes so many problems; it clears out the memory. Restart at least once a week. Your best bet? Turn off your PC every night. Not only will you clear out your memory, but you'll save energy to boot.
You should also make a habit of cleaning your hard disk to remove temporary files, emptying the Recycle Bin, and getting rid of system files you don't need any more:
1. Click the Start button , and type Disk Cleanup in the search window. Select it from the list of results.
2. After the utility runs, you'll see how much disk space you can free up.
3. Click OK, and then click Delete Files.
PC Common Problems
Locating the problem
Is your PC showing an error message? If so, write down the exact number and wording of the error message, and search for it on the Microsoft Fix it Solution Center. In many cases, the Fix it center provides a "hot fix," which is an automated solution you can run on your PC with just one click!
Even if you don’t see an error message, you may be able to find the solution in the Fix it center, either by topic or by searching. Ask yourself if the problem is related to hardware, software, or the operating system (such as Windows 7, Windows XP, or Windows Vista). The following are some common indicators that can help you decide which is the right answer.
If you're uncertain, don't worry. Just start at the top by determining if your software is working, using the Software errors section that follows. If the issue persists, proceed to the Hardware trouble section and then to the System failure section.
You can also find really helpful information at Microsoft Answers, a forum where you can search, browse, and post questions and answers. Community members – including Microsoft employees – answer the questions posted there. If you'd like to search by individual program, try the Product Solution Center.
The lists on the right side of this page may also help you narrow down the type of trouble you are experiencing.
Software errors
If programs refuse to install, won't appear on your desktop, can't seem to run without freezing, don't load at a decent speed or function properly, or Internet access is unavailable, here's how to troubleshoot:
General issues
Confirm that your PC meets the software's minimum system requirements. If it doesn't, you'll be unable to run the program without upgrading your computer's hardware. Note that PCs which barely meet or just slightly exceed these minimums may run the software more slowly and can be less reliable. Windows 7 and Windows Vista users can reference the Windows Experience Index to quickly gauge their PC's general capabilities.
Check for compatibility with Windows 7 and Windows Vista.
Close open programs and windows that you're not currently using. These can eat up system memory and processing power, slowing your PC or preventing additional software from running. Try running the program again.
Check available hard drive space. Roughly 5 to 10 percent of your hard drive's total storage allotment should be left free to ensure optimum system performance in Windows 7 and Windows Vista, prevent crashes, and keep Windows running at top speed.
Connect aTV tuner to Windows 7 Click HERE for details
Connect TV tunner to Vista
Repair your PC using the Startup Repair function.
Windows 7
Vista
Hard drive failure
In a worst-case scenario, system failure may be caused by a damaged or corrupted hard drive. There are many warning signs that may indicate this problem:
* Your system won't boot.
* No operating system is detected.
* The computer hangs during startup.
* Your PC is making strange noises.
If you are concerned about the safety of your files, try the following options before paying to send it to a data recovery specialist: Follow this link Click HERE on how to Resurrect your Crashed Hard Drive.
Wednesday, April 28, 2010
Help your PC run faster, Vista and windows 7
Labels:
desktop,
hard drive,
Help,
malwarebytes,
memory,
pc help,
restore,
shut down,
Tech support,
Vista,
windows 7


Posted by
MD4URPC.com
Subscribe to:
Post Comments (Atom)
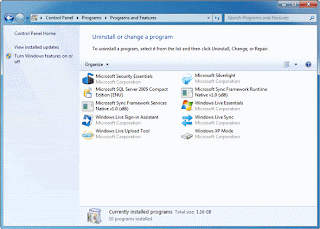


No comments:
Post a Comment
Thank you for your comment please see our website at http://md4urpc.com